You’ve taken some hits. Being taken apart by the execs because they could smell you weren’t prepared. The slide deck you loved that the audience ignored. That guy… snoring. In the front row.
However, you’ve also hit it out of the park. The unexpected standing ovation. That seven-slide deck that turned into an hour of ad-libbed brilliance. The moment you know you’ve deeply connected with your audience.
Admit it; you’ve got some presentation-fu.
The original Keynote Kung-fu article describes how to set up and use Keynote for the first time, but once you’ve done a couple of presentations, you’re going to want more. How To Not Throw Up and Out Loud walk you through the basics of constructing and practicing your presentation, but there’s more to say about Keynote because, as with any well-designed tool, the more you use it, the better you get and the more layers of awesomeness you will find.
Pre-Game
Advanced Keynote Kung-fu starts in pre-game. Before you’ve written a single slide, you need to pick a theme. This process has been simplified in the latest Keynote with the new, ginormous theme picker chock full of interesting templates, but I almost always start with standard black.
I don’t want to worry about anything except the ideas and basic flow. Black is pleasantly generic. The rule is: if you’re starting a presentation by endlessly fussing with your presentation design, you probably don’t have anything to say.
With theme in hand, I follow all of the workspace setup advice I gave in the prior article, including the addition that turns on Master Slides via View | Master Slides. This puts the different types of base slides available in the black template at the top of the slide navigator. Rather than building a custom layout for each new slide, I stick to using this default layout as much as possible for early drafts. There’s a great reason why which I’ll explain shortly.
And then I create slides. Lots of them. More than I’ll ever need. It’s a slide explosion.
I’m an outlining zealot, so I’m going to repeat another piece of advice from the original Fu article. In Keynote’s slide navigator, hitting tab will indent the current slide and create a collapsible group under the prior slide. This simple, convenient feature breaks the linearity of my endless list of slides and is the first indication that I’m headed down an organized path to a well-constructed presentation.
A prior version of Keynote introduced a Light Table view to allow you see just thumbnails of your slides, but this view confuses me. In my head, my deck is linear, with a beginning, middle, and end. While looking at your complete deck is visually stimulating, the wrapping of slides destroys the shape of my deck that I have I my head. The Light Table view is useful only after my deck is done when I’m looking to poach bright ideas for other decks. See?
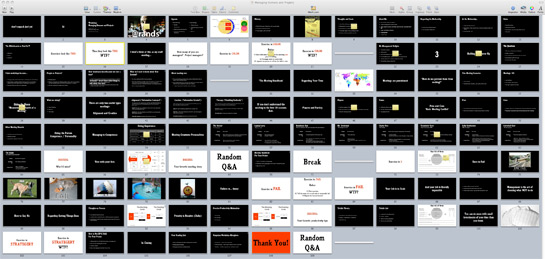
Organize and Design
The point when organization rather than creation becomes the primary activity is when I start to worry about design and layout. This presentation is far from done, but a design exercise is a great mental break from working on the message. If you haven’t already, take a look at the original Keynote article regarding preparing your workspace. In addition to the preferences tweaks and enabling the color and font inspectors, I enable the following:
- Rulers: you’re going to start worrying about spacing at some point.
- Presenter Notes: as you go through this first part of organization, you won’t be able to ignore the content, and rather than getting stuck endlessly rewriting your deck, use the presenter notes to capture your random inspiration so that you can focus on the organizational task at hand.
- Multiple inspectors: Keynote added an additional mini-toolbar, which includes many of the common inspector options, and I use it a ton, but I still need the inspector window. Actually, I need a couple. Option-Clicking on any of the inspector tabs creates additional windows and I usually have the Slide, Build, and Graphic inspectors open.
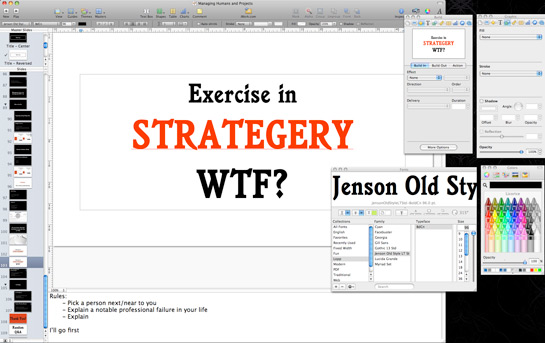
With your workspace prepared, let’s begin the deck design transformation. If you’ve stuck with the basic black or any of the base slides for any template, you’re about to discover that you’ve already saved yourself a tremendous amount of time.
Which Master slide did you use the most? I tend to riff on Title & Bullets quite a bit, but the Gill Sans has just gotta go. I also despise the spacing on the bullets, so how do I go back and change the 19 slides that use Title & Bullets? Just change the Master. Typography, artwork, animations, transitions — it can be all be changed at the Master Slide level.
If you ignored my Master Slide advice, you can slap the palm of your hand firmly against your forehead. Like CSS, Keynote slides inherit styles from the Master Slides, and while this is hardly revolutionary, it’s a presentation development must-do to avoid repetitive design tasks. By working with a base set of slides, you give yourself the flexibility to change your mind as much as you want.
Even better, once you’ve developed your personal base set of slides, you can save those slides as a Theme which then shows as up as one of the options in the Theme chooser.
Designing for Failure
At the end of this process, the slides should have a shape and a cadence. Go glance through all your slides. How does it sound in your head? Is it tap tap tap or taptaptappitylet’smovetap? What should it sound like? I don’t know; it’s your deck.
In order to effectively present you need to have a love affair with your clicks. You need to know them intimately not only so you can cleanly step through the slides, but for when something goes wrong. And something will go wrong.
Try walking through your deck backwards and forwards. In your practicing, you’re going to know the regular flow of your deck, but what about when you screw up? I love that multi-stage build-out you’ve got on slide 12 — it’s 32 seconds of transition goodness — but what happens when you accidentally hit Back after it’s done? That’s another painful 32 seconds that you’re going to need to improvise.
Your presentation is not a movie. Each presentation, while structured, is you standing up there waiting for disaster to strike, and when it does, where I want your head at is: “Disaster… failure… is only going to make this presentation better.”
Practicing for the unpredictable, improvising, is covered in How to Not Throw Up, but Keynote also provides a variety of disaster recovery tools.
URL Jump. Available via the inspectors, this feature allows you link any object on a slide to jump forwards, backwards, or to any other slide. My move is to hide these jumps in the navigation of the deck for unexpected moment when I need them.
Presentation Mode. Once you’ve fired up presentation mode, you have a slew of features to help you navigate disaster. All of these features are available by hitting the ? in this mode and here are are few of my favorites:
- Slide Switcher Overlay. You’ve probably already triggered this without knowing because clicking on a number will fire up this handy feature. Just type any number and the overlay will appear.
- Jump to Slide. When you accidentally back up over an animation-rich slide, you can simply jump over the slide rather than stepping through each build using the bracket keys.
- White Out / Black Out. There are moments when you want them to pay attention to you. Keynote provides two features which achieve this effect: white-out (via W) and black-out (via B) do exactly what they describe. Blank the screen with your favorite color so that the spotlight moves completely to you.
- Swap Displays. In presentation mode, X toggles the display and presenter screens while in presentation mode. Handy for those tense first few seconds where it’s not clear which display is showing up where.
Even with adept usage of these tools you’re going to screw-up. I like when a presenter stumbles. I like to see how they react to the unpredictable because non-catastrophic failure humanizes a presentation. I’m there to hear what you think, but when you stumble over that slide and attempt to recover, I get a glimpse of how you think.
A Slice of You
In the past year, I’ve seen two amazing presentations where there was a total absence of slides. One was, essentially, an author reading his essay. Another was two of my favorite people talking about finding your obsession and following it. Both parties, I’m sure, spent a tremendous amount of time constructing their talks, and the results of that work were a scathing critique of Web 2.0 and an intelligent, clever romp into why you should simply focus on building things you love.
You don’t need slides to say something big.
I’m not there yet. Yes, over the past few years I’m finding fewer and fewer actual words on my deck, and I can see a day where I can riff on a single slide for an hour, but I’m not there yet. Not sure if I want to be.
It’s you up there on stage. They paid to see you. If they simply wanted to know what you think, they could have read your weblog or bought your book, but they paid to see you. A presentation is not just the careful construction of your thoughts; it’s a means by which your audience has access to you — pacing, waving your arms, and cleverly recovering from that disaster on slide #32.
Mastery of Keynote can give your deck significant fu, but the slides are a prop. You’re the presentation.
Solid advice.
Regarding the designing for failure, here’s a tip: if you don’t know the projector setup and the room, it’s often best to avoid using the bottom 1/3 of your slides as a content area since, well, there’s a really good chance part of your audience can only see the top 2/3 of the screen.
Sometimes you’re just stuck with a crappy setup and then you have to deal with it – but if you dealt with that in advance, you win.
The best Powerpoint / Keynote presentations are the ones that don’t exist. The information resolution of those things is terrible. I much prefer a nice whiteboard (which you can project onto a larger screen for large audiences) with a handout or pdf download that the audience can follow along with.
Have you ever looked at Edward Tufte? He talks a lot about presentations and pretty much abhors powerpoint-type things. Good stuff.
The blackout idea is great. I never thought about doing that, and there definitely are those times where you want the audience to pay attention to just you. I am going to try and incorporate that into my next presentation. Great article.
Thanks for the jump-over tip – that’s the slickness right there.
I can’t remember where I read it (or if someone said it to me), but one of my favourite bits of advice about presentations is to think about your slides as being like another performer. So it’s a double act. You and the slides.
Once you start thinking about great partnerships, whether it’s funny people or news anchors or whatever, you realise that there’s actually the potential to do really interesting things in terms of energy and flow by thinking in this way.
I found it useful anyway 🙂
F*ckin’ remarkable things here. I am very happy to see your post. Thank you so much and i’m taking a look ahead to touch you. Will you kindly drop me a e-mail?