When it comes to working at your computer, there is only one rule: context switches are horrifically expensive.
Let’s talk about the Zone once more. You’re either sitting down with your computer to futz around with something or you’re attempting to get in the Zone. This is that magical place where you’ve managed to fit the entire context of your current project in your head. With all this content in there, you can perform superhuman acts of productivity and creativity because you have the complete problem space at your mental disposal.
The act of transitioning into this mental state is just as tricky as maintaining it, and much of the battle is against pixels.
The brilliance and the curse of your computer’s desktop is that you can have as many open windows as you like. Now, as an avid consumer of information, unlimited windows sound like a lot of win. The problem is that when you have more than two or three open windows, you need to start overlapping them. Go back to your actual desktop and answer this question: what happens when a document is covered by another? It’s gone. It’s forgotten. Sure, you can have pile of stuff strategies: “pile 1 is bills, pile 2 is important,” but the simple fact is that if you can’t see the information, it’s forgotten.
Try it. If your desk isn’t already OCD-tidy, go find a piece of paper hiding on your desk where upon discovery you realize its importance — was it important before your discovered it? Yes. Did it matter? No, because you forgot about it.
The simple solution for Zone-based productivity is to keep everything that contributes to your current problem in front of you, and that means more pixels.
Back to the Transition Layer
There are two solutions for adding pixels to your desktop. You can buy more displays until you can see every gosh darned relevant pixel at once (which is awesome). Or, in the case of notebooks, prior to Lion, you could employ the bevy of Transition layer-based tools like Exposé and Spaces.
My preference is the sea of pixels provided by two massive displays featuring eight bajillion pixels. It’s efficient for one simple reason: my eyes move faster than my fingers. With two displays full of well-organized bits, I can instantly shift from Working-on-Code window to Looking-up-Syntax window simply by instantly visually shifting from one window to the next. Nothing moves, scrolls, or changes position or orientation. This is friction-free information consumption.
However, the fact I’m writing this on a MacBook Air on a couch in the middle of Nowhere, Minnesota and have written the prior three pieces on various planes and trains makes it clear I’m going mobile and that means I need Transition tools that mirror my desktop setup. And after a solid week of Lion, it feels like the integration of Exposé and Spaces as Mission Control finally gets window management right. I’ll explain.
You need a clear mental map of your stuff. As I explained in the prior article, I found Exposé to be invasive and non-intuitive when it came to clean context switches. The feature, while pretty, increased mental friction when I fired it off. I’d forget where I was and when it comes to being in the Zone, context isn’t just the art of knowing where you are, but the illusory and friction-free belief that you know where everything is.
Questions like: “Where is that?”, “How do I find it?”, “Don’t I already know that?” are mental speed bumps that are context- and Zone-destroying distractions. Why do you get pissed off when the phone rings when you’re in the Zone? Because you know you will shortly forget where you are. This is why when I’m working on a project of size, I’m most confident and most productive when the complete set of what I currently know is sitting directly in front of me.
Mission Control integrates both Exposé and Spaces, and, more importantly, it simplifies them. Gone are the chaotic and useless views of Let’s-See-Every-Damned-Window in Exposé, and gone is the ability in Spaces to create a massive unknowable 8×8 grid of virtual desktops. Both have been replaced with the clean, linear list of Spaces where an Exposé-like view shows only active windows in the currently selected desktop.
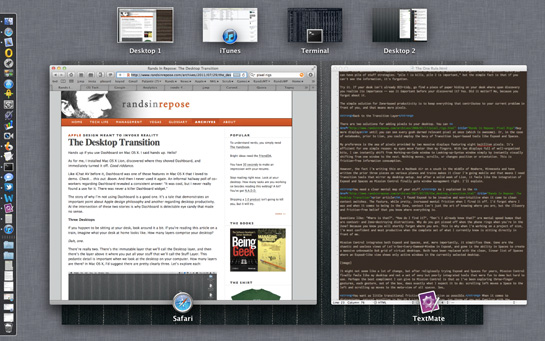
It might not seem like a lot of change, but after religiously trying Exposé and Spaces for years, Mission Control finally feels like my desktop and not a set of sexy but poorly integrated tools that were fun to demo but hard to use. Perhaps the best compliment I can give to Mission Control is that as I’ve been exploring three-finger gestures, each gesture, out of the box, does exactly what I expect it to do: scrolling left moves a Space to the left and scrolling up moves to the meta-view of all spaces. See…
You want as little transitional friction and distraction as possible. When it comes to distractions, natural scrolling in Mac OS X Lion is near the top. For those of you not familiar with the situation, in the latest release of Mac OS X, Apple reversed the scrolling action. Your scrolling wheel or your two-finger trackpad drag go in the opposite direction. Cruel joke, right? Did they swap the left and the right buttons on the mouse, too?
For an action I perform hundreds of times a day, I’m shocked that I’ve left natural scrolling on and now that I’ve become used to it, I’ll explain why old scrolling is actually wrong. That’s right. We’ve all been doing it wrong because it’s not how we think.
Try this. Go grab your closest iPhone or iPad, turn it on, and scroll… in any direction. Do it a couple of times, have some fun. Now stop. Before your next scroll, I want you to think what your brain would do if when you put your finger on the screen and slid to the right if the screen went to the left. Usability disaster, right? No way I’d ever convince you that was the right way because you would argue “that is the natural way for it to work”.
I agree.
It’s called natural scrolling because the scrolling works how your brain expects. I know this because each time I’ve scrolled and thought, “Whu…?” I remind myself: “Think as if your finger was on the screen” and then I’m content.
Again, it’s a small (and initially annoying) change, but it’s an incremental change designed to mirror how you work when you’re working with atoms, and each small change in this direction is another distracting mental hangnail that will never bother you again. What you need is…
When you work, you must focus. I was a Windows guy for a decade before I came to Mac OS X, and even with multiple monitors on Windows I still ran almost exclusively full screen. When I arrived to Mac OS X in the Jaguar days, the absence of a native full screen mode drove me a little goofy.
I used Windows full-screen mode because of the size of the CRTs at the time. 21 inches was ginormous (and heavy), but I still ran full screen both because multiple windows felt cluttered. Windows keyboard support was stellar — I could fly through the windows. More importantly, and I probably didn’t realize this at the time, a full screen window meant I was doing one thing. I was focused.
It took over a decade, but full screen mode finally arrived in Lion. I’d like to think the noble cause of “allow folks to focus” was at the heart of this change, but I think it’s an acknowledgment that Apple is expecting to sell a crap-load more small screens than big screens, and on a smaller screen, a full screen mode is an efficient use of space.
For the mobile case, Full Screen mode in Lion has nice touches. When you invoke the mode (with a keystroke that apparently varies from app to app… grrrrrr), Lion creates a new Space filled with the full screen application. It’s locked and you can’t move the window until you unlock it. For the desktop case, I doubt I’ll ever use full screen and will continue to rely on Size-up for window management.
Distractions Damage Creativity
There are two kinds of distractions. There are the pleasant ones that are slightly related to the task at hand. These are creative diversions that you encourage because you know that letting your mind wander often results in discovering part of the idea that you never knew you needed. The second kind are the destructive ones. These vary from mental itches to full-on mental road blocks, and their impact varies from a loss of a train of thought to the complete destruction of an important idea.
I’m a toddler when it comes to destructive distractions. I am a full-on scream-at-the-top-of-my-lungs three-year-old when it comes to distractions that impair my ability to create. Mac OS X Lion is not without flaws in the quest to provide a natural and familiar mobile desktop. Launchpad is dead to me because I already use LaunchBar to deftly ignore the file system. I’m still wary of three-finger transitions, but they seem to be sticking.
These annoyances are minor given the vast improvement to the bevy of Mac OS X features that, for years, looked great, but didn’t map into how I think.
Hear hear. Scroll wheels have always completely been bass ackwards. Dragging a box across a table, which in turn has a dial stuck on the top, which manipulates not the content under the cursor but the scroll thumb adjacent to the content: yikes. Goes to show just what level of interface cruft the world can endure for years at a time. No surprises who invented that particular layer, and convention, atop the mouse.
SINCE WHEN HAVE MACS HAD A RIGHT MOUSE BUTTON TO SWITCH WITH THE LEFT? DOES THIS MEAN THAT THE MOUSE ONLY RIGHT-CLICKS IN LION?
Um, Deuce… Why so shouty?
Right-click is accomplished by ctrl+mouse button. (NB: I have an older version of OS X, so it might be slightly different in something more recent.)
You should try Divvy. I prefer it to SizeUp.
http://mizage.com/divvy/
Deuce –
On a Mac, command-click is the equivalent of right-click. Or, if you’re like me and prefer to not have to operate keyboard and mouse at the same time, you can ALSO use a standard two-button mouse while running OSX. Voila: right-click.
Rands, how do you switch Spaces and enter Mission Control with three fingers? I have to use four, but would prefer to use three, if that’s actually possible.
Deuce, modern Mac mice DO have two buttons, although they aren’t physically obvious. Clicking on the right side of the mouse surface can be configured to produce a right click. The same applies to Mac touch pads, or you can use a two-finger tap for a right click.
Vlad, go to the system preferences for trackpad. Under more gestures, you can change the 4-finger gestures to 3-finger gestures for mission control. If you have “swipe between pages” set to 3 fingers, you probably have to change that to 2 fingers first…
@vlad – that’s because you have enabled three-finger drag. It looks like rands has not enabled that and hence he gets to use three-fingers to enter Mission Control.
It seems to me that you should be using a tiling window manager like xmonad. No hidden windows, you can control everything from your keyboard and multi monitor support – what else do you need?
The Lion feature I am most excited about I haven’t heard mentioned once: you can now resize a window by clicking on any of the four corners. At last. That has been the most bone-headed stubborn design decision I had dealt with, and it’s nice to see that OS X finally joined the 20th century on that point. Even if they have only now slunk in sheepishly and slumped in the back of the class. They haven’t touted this feature because every mac-hater would just laugh and say, “Wait, you couldn’t before!?”
Damn you Mac fanboys with your fancy Windows/Desktop management. In KDE, just open the Task Manager Settings and set Sorting to Manually. Then, you can arrange the orders to your liking, e.g. terminals 1st, IDE 2nd, browser 3rd, etc. There, one taskbar in one desktop to rule them all.
Rands:
‘It’s called natural scrolling because the scrolling works how your brain expects. I know this because each time I’ve scrolled and thought, “Whu…?” I remind myself: “Think as if your finger was on the screen” and then I’m content.’
So, here’s my objection to natural/inverted (depending on your perspective) scrolling: your finger is NOT on the screen.
I agree that it makes sense on a touchscreen interface, because then you’re physically contacting something. With a mouse there’s an inherent disconnect already. I see them as two distinct metaphors: with a touchscreen, you move what you’re looking at. With a mouse interface, you move your viewer.
I guess I’m not really sure that it makes sense to try and make an abstract, disconnected interface like a mouse and cursor behave in a real-world fashion, at least not when the convention is so well-established.
Dave, i hate to break it to you, but Steve does not care about you if you use a mouse. All modern mac desktop and laptop computers come with a magicmouse or touchpad, and the magicmouse really is just a concession to the installed base; I bet he would prefer to only ship touchpads. Either way, you’re using two fingers to scroll, not a wheel.
Re: DEUCE.
The first rule of Jerkcity.
Dave is right — inverted scrolling is backwards. Your fingers are on a trackpad, not on the actual screen, so why scroll as if your fingers were on the screen? Another pointless abstraction.
Mission Control isn’t a replacement for Exposé. Open a few Finder windows and maybe another few apps in the same desktop. Enter Mission Control. Try to pick a specific Finder window. No dice; they don’t spread out enough to distinguish between them. Exposé could do that; why not Mission Control?
@Franklin:
It might make slightly more sense on a trackpad, but honestly, I think trackpads are the worst of both worlds. I’ve always found them to be a giant pain in the butt to use, especially since tapping on the touch pad got to be widespread. No, I didn’t want to select that, I just unconsciously applied slightly more pressure than normal! Criminy, don’t make me develop insanely fine motor control just to use a damn computer.
@DBT:
All the more reason not to jump platforms. See my previous statement about fine motor control.
@Dave:
I’m a trackpad fan, but to each his own. Either way I do agree that trackpads can be a pain in the neck. And while I’ve actually gotten used to inverted scrolling, I think it’s still backwards and I have no idea why they’d bother changing something like that this late in the game. Imagine if they had spent the time it took to come up with inverted scrolling doing something cool like, oh I don’t know, integrating Facetime, iChat and the upcoming iMessage?
(As an aside, I have absolutely no idea why this hasn’t happened already. So you buy your new Lion-equipped Mac and it comes with two different ways to video chat, one of which won’t even tell you which users are online?)
Lots to think about Rands – thanks! It partly explains why this past post-Lion week as I worked with Mission Control I’ve had the feeling I’ve been fighting it every step of the way.
Your test was an eyeopener. Given the (worthy) goal lowering cognitive dissidence, and pragmatic reality, I’m switching all scrolling on my 27″ iMac to the same gestures in iOS, pay the mental penalty, and move on.
Great post. Couldn’t have said it better myself – glad I waited for you to write that. I now have more time to swipe between different ‘spaces’.
However I must add: my favourite setup is the 8 bazillion pixels method of multiple monitors, it’s still the fastest, even though not the most ‘natural’, it is the most efficient for me.
Interesting your take on expose and spaces vs. mission control. Withspaces I could always find what I wanted; web on ^1, mail ^2, xcode ^8 and so on. With mission control, I now have to try to figure out where the hell the desktop I’m looking for is, either by opening mission control and examing each desktop or by scrolling back and forth. I find it’s 10x as much work.
Scrolling is arbitrary. Either you’re moving the paper or you’re moving the window.
Franklin wrote:
Mission Control isn’t a replacement for Exposé. Open a few
Finder windows and maybe another few apps in the same
desktop. Enter Mission Control. Try to pick a specific Finder
window. No dice; they don’t spread out enough to distinguish
between them. Exposé could do that; why not Mission Control?
Move to any of the windows belonging to the Finder in the Mission Control screen (so at least one Finder window is highlighted), and use the four-finger “spreading” gesture. I actually didn’t know this existed until your post, but I thought “What would make the most sense?” and tried it. 🙂
The reason scrolling was “backwards” had to do with scrollbars. In 1984, there was a debate on the Mac team how scrolling should work. In the end, scrollbars were made to scroll the opposite of the page in order to show where you were on the page. Pushing the scrollbar up moves the page downward. However, when the scrollbar is at the top, you’re at the top of your document.
A decade later, scroll wheels started to show up on mice, and again, they scrolled “backwards” to match the scrollbars. When Apple used trackpads, they did the same thing.
If you think you’re use to natural scrolling on Lion, try turning the scrollbars on and then try natural scrolling. Harder isn’t it? That’s because when you see the scrollbars, you want to scroll in the direction of the scrollbars.
To be honest, I think you weren’t using expose and spaces well in the first place.
I personally have downgraded my Dock.app to use the expose from Leopard (I’m in Snow Lep). It moves windows just enough for me to follow exactly where they all came from, and make an instant switch.
I almost never have a single window in a particular app open – thus Mission control is *hideously* backwards for my workflow style compared to Expose.
And spaces… well I previously used to have a great spatial arrangement of spaces – now I can’t do this. Spatial memory is far better than a visual search through your spaces – and I should know, it was my thesis research topic!
From someone who knows about human-computer interaction, I find mission control is a seriously huge step backwards from the previous tools in almost all respects.
Jimbo: The spaces shortcut keys (control-1, control-2, etc.) still work fine. To assign an application to a particular space, right-click on its dock icon, though I’m not sure whether those are “sticky” across runs. (I tend to work with my apps spread across spaces by project, rather than assigning a given app to a particular space, so I just don’t use that feature.)
I was surprised to find that Spaces functions essentially the same as far as I’m concerned — except that it saves me a step in moving windows from space to space (well, the control-# combination while clicking on title bars hasn’t changed, but in the past I’d have to get into Spaces and then remember how to get to Expose to spread out windows before moving them). So for me, at least, Mission Control is a slight improvement — and more importantly, I think, it’s more approachable for new users.
I’m with Jimbo – scrolling is arbitrary depending on your convention, just like the Right Hand Rule convention. And the conventions are that you’re either moving the content (‘natural’) or the viewport. The windows themselves were such a pivotal artifice in the old days that it’s no wonder the old way was to think of moving the viewport.
‘Natural scrolling’ makes sense with the current deprecation of the window.
The one feature I’m mourning losing spaces (exposé is gone only in name) is that now when I switch into transition mode I only have a general idea of where my stuff is going to be. Full screen apps jumble over on the right side of the line and the desktops appear and disappear seemingly randomly on the left side.
Before I had a 3×3 grid with certain apps opening in certain spaces, so I knew safari was always top left, system preferences bottom right, web editing apps in the middle, photo editing apps bottom middle, etc. Now nothing is certain.
*I actually have to look around in transition mode to pick which desktop I want to go to instead of building muscle memory to get the one I want.*
Maybe I’ll finally start using cmd-tab instead of Mission Control.
To those of you who, like me, remembered spaces by location rather than appearance, you can turn off “Automatically rearrange spaces based on most recent use” in the “Mission Control” preferences pane (incidentally, I turn off all three features, so Dashboard is still an overlay for me).
If you have a trackpad, make sure you look up “App Exposé” — it’s a three-finger downwards guesture by default. I think this does the same thing as “Application Windows” in the Mission Control pereferences pane. It’s ‘down-swipe with three fingers’ on the trackpad, but I have it bound to F5 on all my computers for consistency (F3 being Mission Control, F4 being Dashboard, both due to using an Apple keyboard).
I can still use Ctrl+1,2,3,4 to switch to respective spaces: Keyboard -> Keyboard Shortcuts -> Mission Control -> “Switch to Desktop N”
Of course, this doesn’t address the issue of Spaces now being one row, when I was used to using 2 x 2. But at least I can remember where things are now 🙂
@Franklin – I am sorry, but you are just plain wrong.
The touchpad is an abstraction to begin with. Whether you have inverted, or natural scrolling, both are equally unnatural. There is literally no difference between the 2 actions.
However, the major reason to pick natural scrolling over inverted is that under many use cases (i.e. touchscreen, which is dramatically common now), natural scrolling is the better option. There are NO use cases where inverted scrolling is the better option (other than inertia).
It makes far more sense to pick natural scrolling as the default than inverted when, as is the case with trackpads, both are equally good.
@Franklin
Regarding the overlap of windows belonging to the same app while in mission control: just hover your cursor above the part of the window you can see and press the spacebar for a QuickLook-style preview.
Alex
You have it exactly right – I was a big user of spaces and expose in snow leopard, and initially was very frustrated by mission control until I realized desktops could be held in place, apps could be locked to open in particular desktops, and the expose functionality is still available with the downward gesture. Best thing I did was get a magic trackpad, and within a day found myself not using my mouse at all. The gesture controls available in Lion are phenomenal for navigation, and make the combination of mission control and expose much more effective. I also love the gesture for revealing the desktop, and for launchpad (didn’t think I would use it much, but has allowed me to free up my dock to only those apps I use all the time). Natural scrolling was also much easier to get the hang of than I thought, and makes much more sense to me (especially with the increased use of touchscreen devices now). Addicted is right – there is no reason why traditional scrolling is better, except for use inertia, and surely we should all be open to improvements in such things, rather than just doingnsomething because that is the way it has always been?
I gave natural scrolling a try for a couple of days, but I would always scroll the wrong way first. It was so annoying I switched the scroll direction. Years of iPhone use, I suppose.
I love launchpad, it’s not meant to replace keyboard launchers, it just gives us a visual app launcher for the mouse. So now no matter where your hand is (keyboard or mouse) you have a great launcher.
Also I let lion rearrange my desktop by use, just use the dock (two down swipes when you are in full screen mode) to switch apps and they will be rearranged, then I just swipe between the desktops.
@Alex
Even with “rearrange…” turned off, the full screen apps reorder themselves I guess based on launch order.
“And spaces… well I previously used to have a great spatial arrangement of spaces – now I can’t do this. Spatial memory is far better than a visual search through your spaces – and I should know, it was my thesis research topic!”
Indeed.
I’ve been a hardcore virtual desktop user for more than 15 years, and there is a good reason why all the implementations on all the platforms have used the spatial grid. Namely, it’s what heavy virtual desktop users want, since it works better for them.
Mission Control is definitely nice for folks who weren’t previously using virtual desktops, but it’s also definitely a downgrade from Spaces.app for anyone who actually wants to heavily use virtual desktops.
@Deuce:
In Lion, a two-finger click on the touchpad opens the context menu.
I just blew your mind.
re: natural vs traditional scrolling, and abstractions
one more reason why natural/inverted scrolling feels better for me — imagine youre in the public library using a microfiche machine. youve loaded the film and you have to control your “view” w/ the little level device. guess what happens when you push Up on the level? your “view” shifts down as the film-content shifts up!
thus, natural scrolling makes sense to me even on a non-touch device, like using a scrollwheel or touchpad. its like microfiche.
level = lever
I know there are a lot of comments on natural scrolling, the ones I see mostly seem to be in defense of it. I would like to disagree.
When you are using a touch-screen, you have direct contact with the surface you are manipulating. This is basically augmented reality with a direct human interface. I agree the conventional behavior of “swipe up” to read what is “down” makes perfect sense here.
When you are using a mouse, you are now abstracted away from the screen. You are now using an instrument, and not only that, but this instrument is a wheel. So when I scroll it, would it not make sense that the edge that I’m touching with my finger is opposite of the edge that is acting on whatever it is I’m manipulating? Think of the mouse wheel resting on top of a piece of paper. If I swipe “down” on the wheel, the paper underneath will slide up, revealing what is below. To me, this seems natural.
And unlike Matt who calls the natural movement “inverted”, I would consider this movement to be inverted…much like a flight yoke. You pull it “down”, but it makes your craft nose up–just like how when you scroll “down”, the plane of text moves up (revealing what is below). That’s inverted, and when you are using a wheel, it’s more intuitive.
Now, the real debate is what do you do with a trackpad? The trackpad is a closer analog for touching the screen itself, because there is no moving part between you and the virtual item you’re interfacing with. I’m a little torn on this one. I think the “natural” motion would ultimately be more intuitive–especially once we start getting more heavily involved with gesture-based swipes.
However, I’ll repeat that I think this is NOT appropriate for a mouse-wheel. The wheel is a specific, analog instrument. Moreover, it’s not subject to the demands of gestures or multi-finger touches, which is why it excels so well at what it does.
To sum up:
Mouse Wheels – old way (inverted) is best, because you’re manipulating an instrument
Trackpads – probably the new, “natural” motion is better
Touchscreens – “natural” motion is clearly better
To everyone who gave tips about Mission Control to answer my question — much appreciated. You guys are great!
@Addicted:
I guess I’m not criticizing natural scrolling over inverted so much as wondering why they changed the default behaviour. We’ve been using computers for a loooong time; why change things now? Even trackpads have been on MacBooks for years now, so I guess I just don’t see why they changed it. If there’s literally no difference between the two (as you stated), then there’d be no reason to switch to natural scrolling because hey, inverted is just as good.
Just some thoughts. Appreciate your feedback!
I haven’t made the switch to Lion because of the changes to Spaces and Expose. It looks like it will make my workflow much worse, so reading your post is helpful. I couldn’t image anyone finding the new methods useful.
I have 6 ‘desktops’ in Spaces. A few of my programs open in only one desktop and some open in whatever desktop I’m in. Each desktop isn’t one program but a collection of what I need to work on a particular project. It keeps the minor things off of the main workspace, but still visible when I need something else to do.
Mapping F15 to open all spaces at once, so I can drag and drop between the spaces and see all projects at a glance is something I use ALL the time. The control arrow keys flip me from one to another.
Expose is great if one particular desktop gets too much on it.
I can’t image life without them.
I used to hate trackpads, too. I still hate Windows laptop trackpads. However, I’ve become a trackpad convert on my Mac. For general use, it’s easier to move from keyboard to pad. The idea that the entire pad is a physical button was pure genius on Apple’s part—the ease of tap-to-click, but it requires a firm push and gives tactile feedback. Windows laptop trackpads often get balky when my hands are moist, but Apple’s pads, like the iPad, have no such problem. When you add in the multi-touch gestures, the Magic Trackpad makes the Magic Mouse seem like a useless toy. (The Magic Mouse seems particularly good at deciding you wanted to scroll when you were just resting your finger.) The glass surface of the modern pads make for effortless finger glides.
Fellow trackpad-haters, you’ve got to stop thinking of current Apple trackpads as trackpads. They’re something new, and shouldn’t be lumped in with what’s come before.
Samm
Like you I was skeptical, as I had a similar setup using spaces (a grid of 9), with some dedicated workspaces and some for collections of apps. Mission control and expose in Lion has all the functionality and use that was present in snow leopard (though admittedly in a straight line rather than a grid), and is in many ways even better. I can move around all my desktops quicker and more efficiently than I could in SL, just had to figure out where some of the different settings were.
As for the discussion of why natural scrolling isn’t right for mice scroll wheels, well that relies on the idea that all mice use wheels for scrolling – apple’s current standard mouse does not, so is more like a trackpad in that regard.
Why would apple change this long-term standard in direction of scrolling? Because they identified a legacy aspect of computing that they decided no longer fitted current technology and moved to rectify that. They have never been afraid to make such sweeping changes which they believe are necessary. With the increase in touch screen computing now and in the future, it makes sense to have this consistency, and if not change now, then when?
Recently bought a Mac Book Pro after years of coding on Linux. Window management in Mac OS didn’t make a lot of sense to me until reading your post.
I realized I wasnt really making full use of the gestures available. They do need a little bit of practice. As Apple is trying to make it as intuitive as possible so that you feel like you are actually using your fingers to interact with the windows its easy to forget how many fingers you are supposed to use.
Also the I’m finding the dock its an awful waste of space. The only useful thing they have are the stacks, which I wish I could move to the top somehow.
“I haven’t made the switch to Lion because of the changes to Spaces and Expose. It looks like it will make my workflow much worse, so reading your post is helpful. I couldn’t image anyone finding the new methods useful … I have 6 ‘desktops’ in Spaces … Mapping F15 to open all spaces at once, so I can drag and drop between the spaces and see all projects at a glance is something I use ALL the time.”
I’ll essentially repeat what I said above:
I agree with you. I have a 3×3 grid of virtual desktops, and it lets me get work done efficiently. Lion would be a major downgrade in functionality for me, so I don’t intend to upgrade. (If one of my Macs breaks, I’d buy a used Mac for the first time in my life.)
However, for folks who aren’t already into virtual desktops, I can certainly imagine Mission Control being of value for them.
It all comes down to how you use your computer. If you’re a heavy virtual desktops users, Lion is a downgrade. If not, not. As with pretty much all of the decisions Cupertino is making these days, “pro” users of any kind are being end of the lined as Apple courts newbies.
@VLAD, you may have turned on “Three finger dragging” in the point and click pref pain for Trackpad (which makes the other 3 finger items 4 finger items). Even if you unclick it, you need to go back to more gestures and switch things back to three fingers…
THAT SAID…
I’m all for the 3 finger click and drag, and 4 finger desktop/full-app switching and 4 finger application expose. I highly recommend turning on the 3 finger for moving (which essentially means 3 fingers equals a click and drag, even when selecting text.)
Chucky
I’ll essentially repeat what I said before then – lion has all the functionality of Spaces in SL, but even BETTER. And before you suggest I am not a “power” user, my SL workflow involved a 3×3 grid also. Like i said before, I was also very skeptical, but rather than complain about it and declare that I was never upgrading, I actually went ahead and made the change, and discovered that in fact, it made me even MORE efficient in my workflow.
Please don’t complain about something you haven’t used yet. Stop “imagining” what you think perrceive to be problems with the new OS. Trial it for a couple of weeks before bemoaning the fact that you can never buy a new iMac again. Being afraid of change is usually a flaw of Windows users.
Kiltbear – I totally agree. Three finger drag, and four finger expose/ desktop switching is definitely the way to go for me.
I’ll try to condense one of my problems with Mission Control here:
In SL, I could uses Spaces then Exposé to see all my windows in all my virtual desktops at once. There is no way to do this in Lion. Furthermore, I do not want 10 virtual desktops as grouping similar apps in each virtual desktop is essential to my workflow. What’s a workaround for that?
I’ll try to condense one of my problems with Mission Control here:
In SL, I could uses Spaces then Exposé to see all my windows in all my virtual desktops at once. There is no way to do this in Lion. Furthermore, I do not want too many virtual desktops; grouping similar apps in each virtual desktop is essential to my workflow. What’s a workaround for that?
Deuce: since 2005.